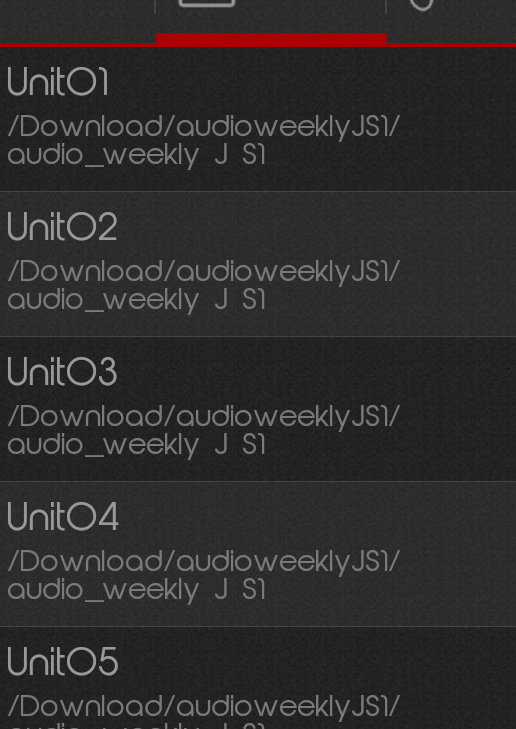『WEEKLY J for Starters』の音声ファイルをWindows10に取り込む場合を例にご紹介します。
――もくじ――
[パソコンで]
1)パソコンでダウンロードする
2)ダウンロードしたファイルを解凍する
3)再生する・パソコンのプレイヤーに取り込む
[Windowsでそのまま再生]
[Windows Media Playerに取り込む]
[iTunesに取り込む]
[スマートフォンで]
スマートフォンでダウンロードして、取り込む
*一般的なCDプレイヤーでご利用になる場合は、パソコンを使ってMP3データからオーディオCDを作成します。
[オーディオCDの作成方法はこちら]
*MP3を収録したCD-ROMをお使いになる際は、CD-ROMをパソコンに入れ、「パソコンで」の3)をご参照ください。
*各教材のサポートページはこちら
[パソコンで]
デスクトップなどわかりやすい場所に保存します。
[Windows]
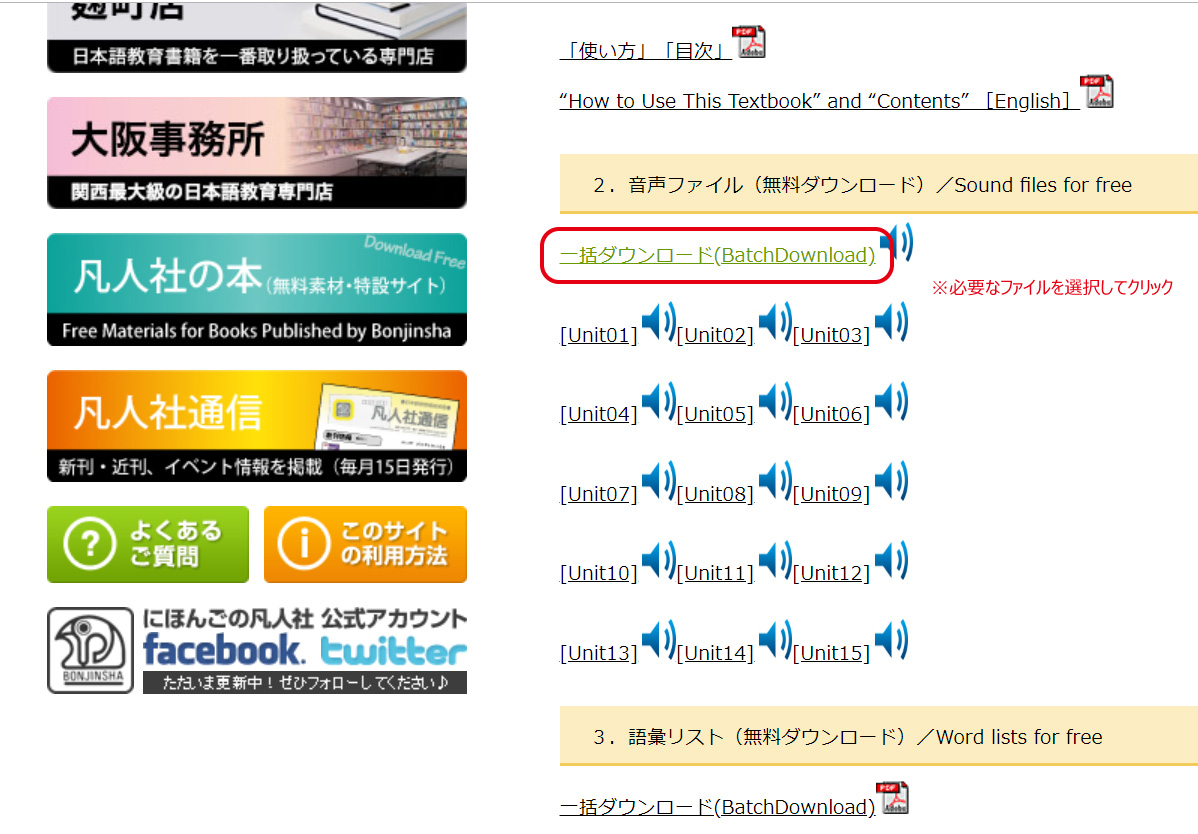
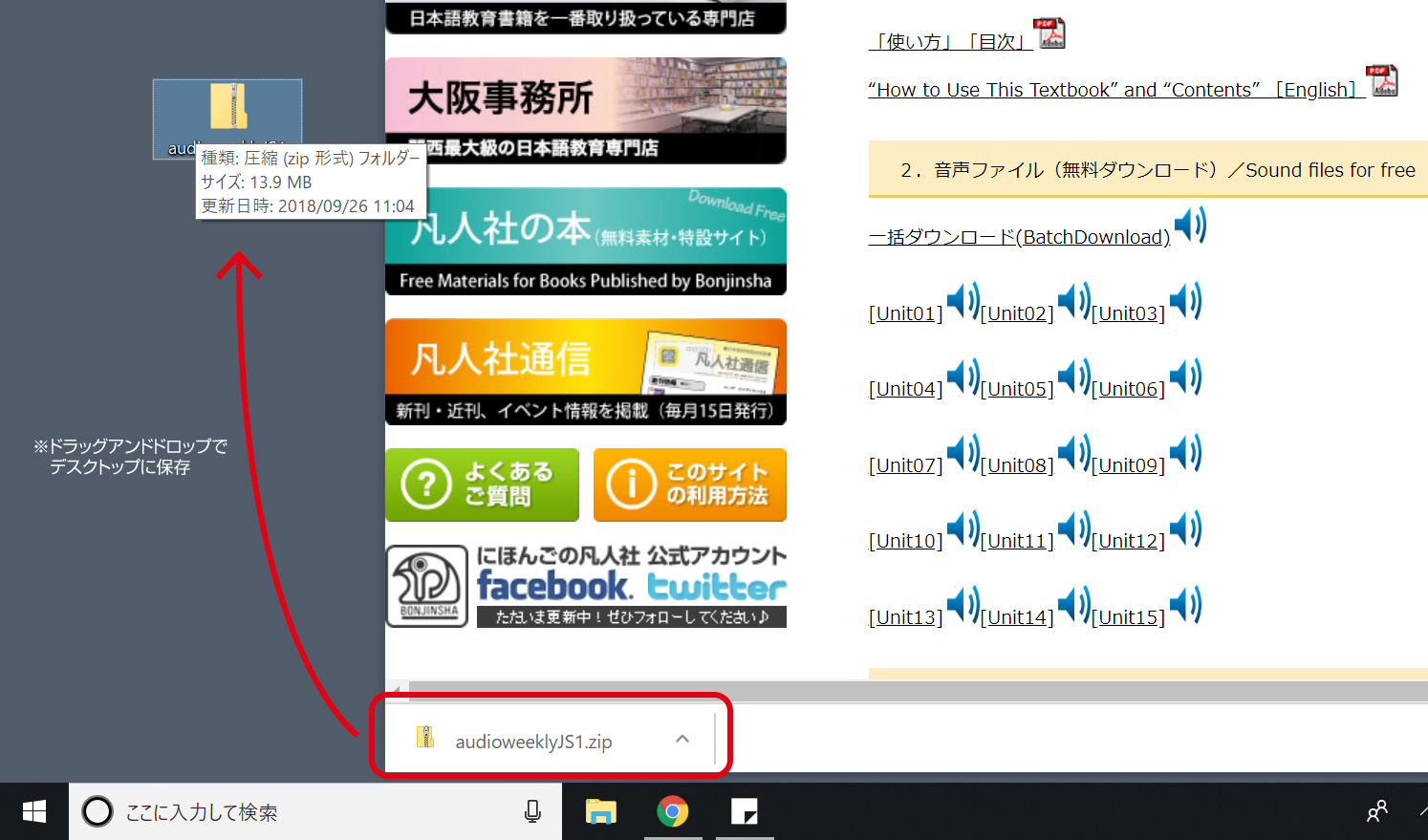
ダウンロードしたファイルをダブルクリックで解凍します
[Windows]
ダウンロードしたファイルを右クリック ⇒ 「すべて展開」をクリック
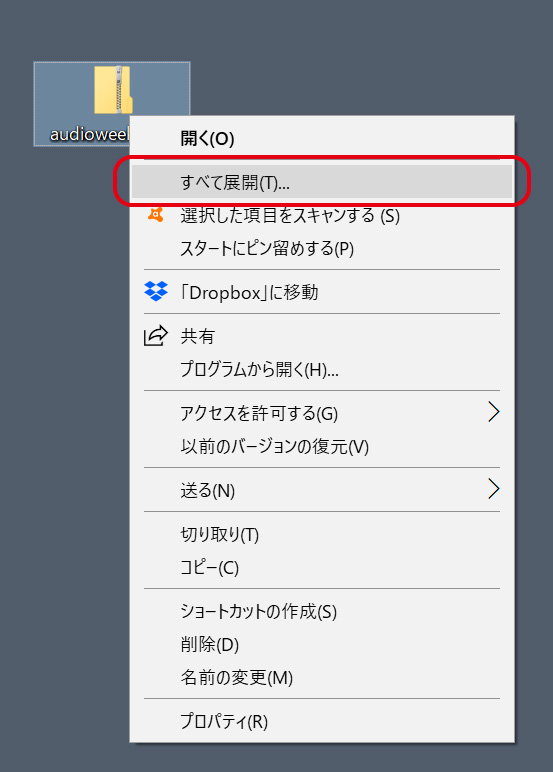
*2018年9月現在の例です。
*PCと再生機器(MP3プレイヤーやスマートフォンなど)の同期方法については、各機器の取り扱い説明書をご覧ください。
解凍したフォルダを開く ⇒ ツールバーの[再生]を選択 ⇒ [再生]または[すべて再生]をクリック
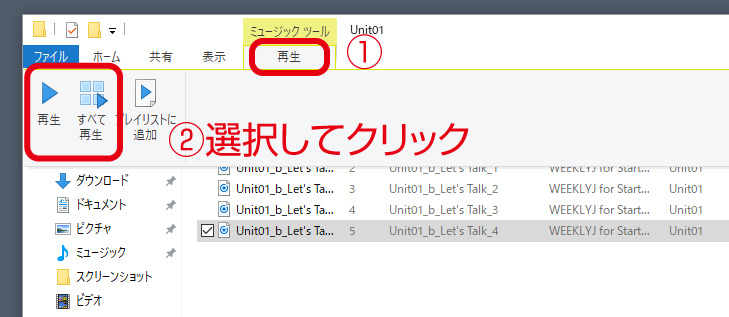
①Windows Media Playerを起動します。
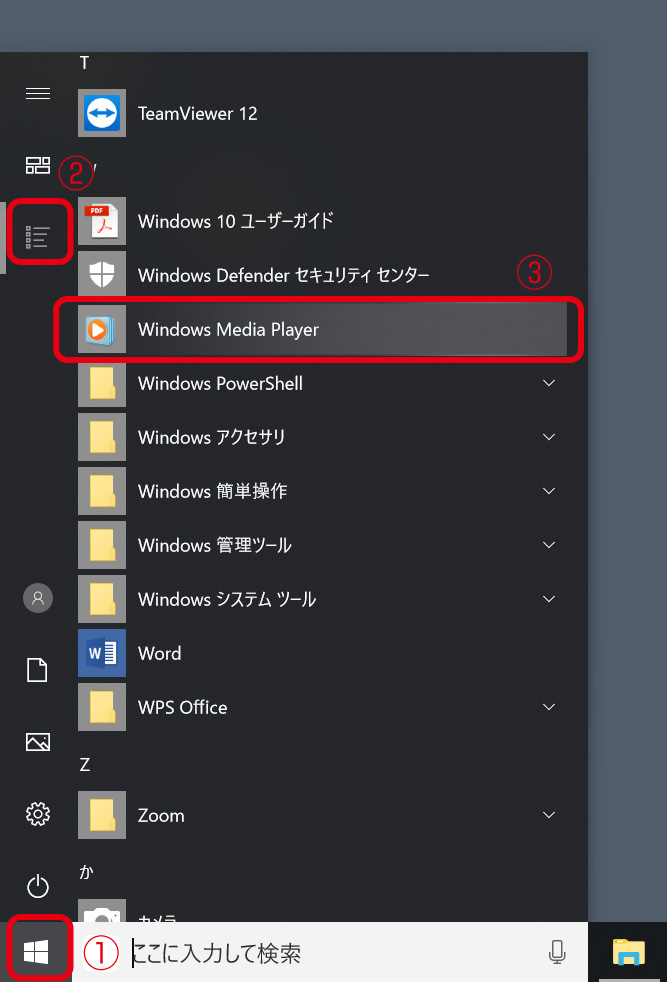
②Windows Media Playerに解凍したフォルダをドラッグアンドドロップ。
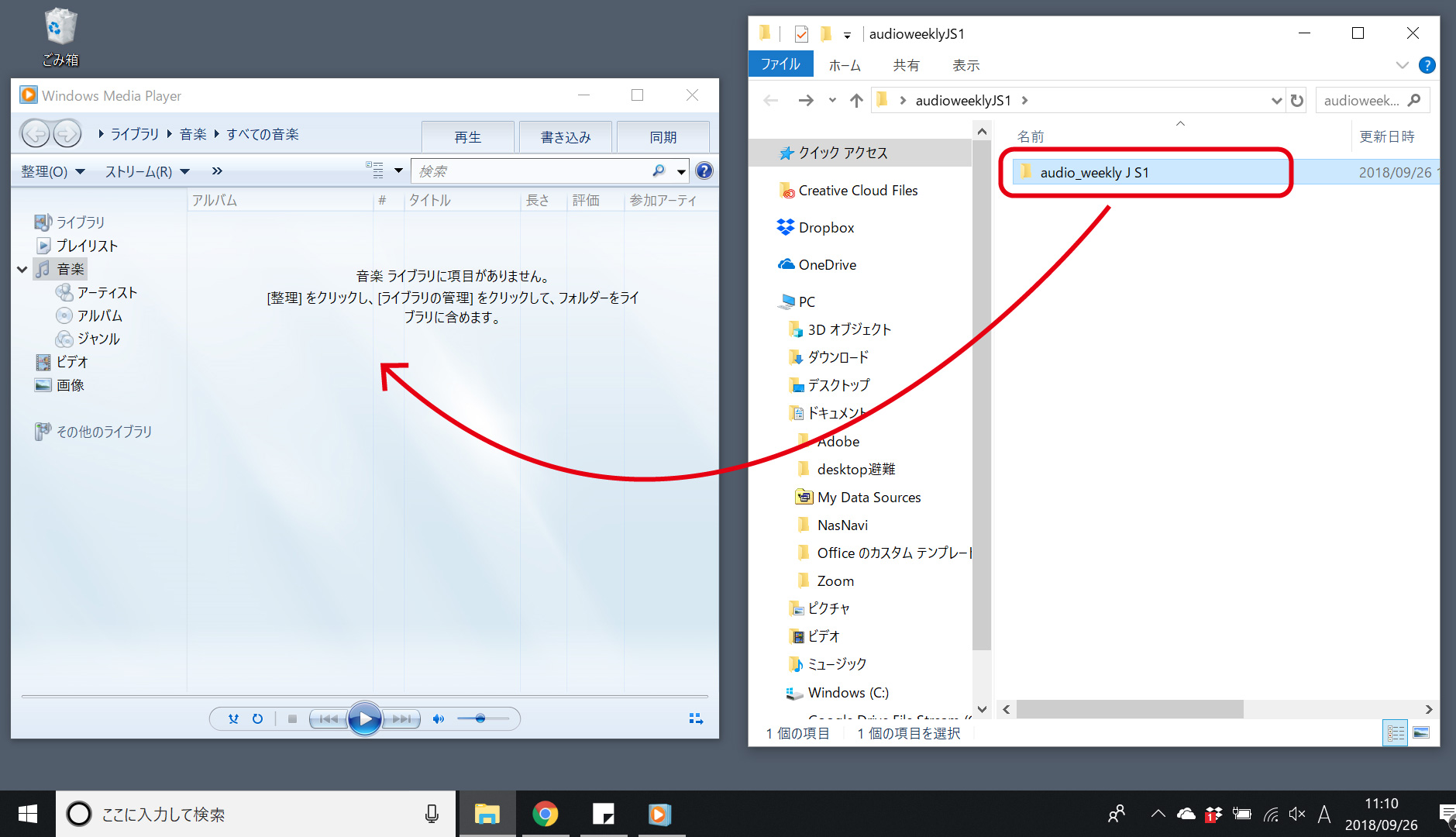
③Windows Media Playerに音声ファイル(MP3ファイル)が取り込まれました。
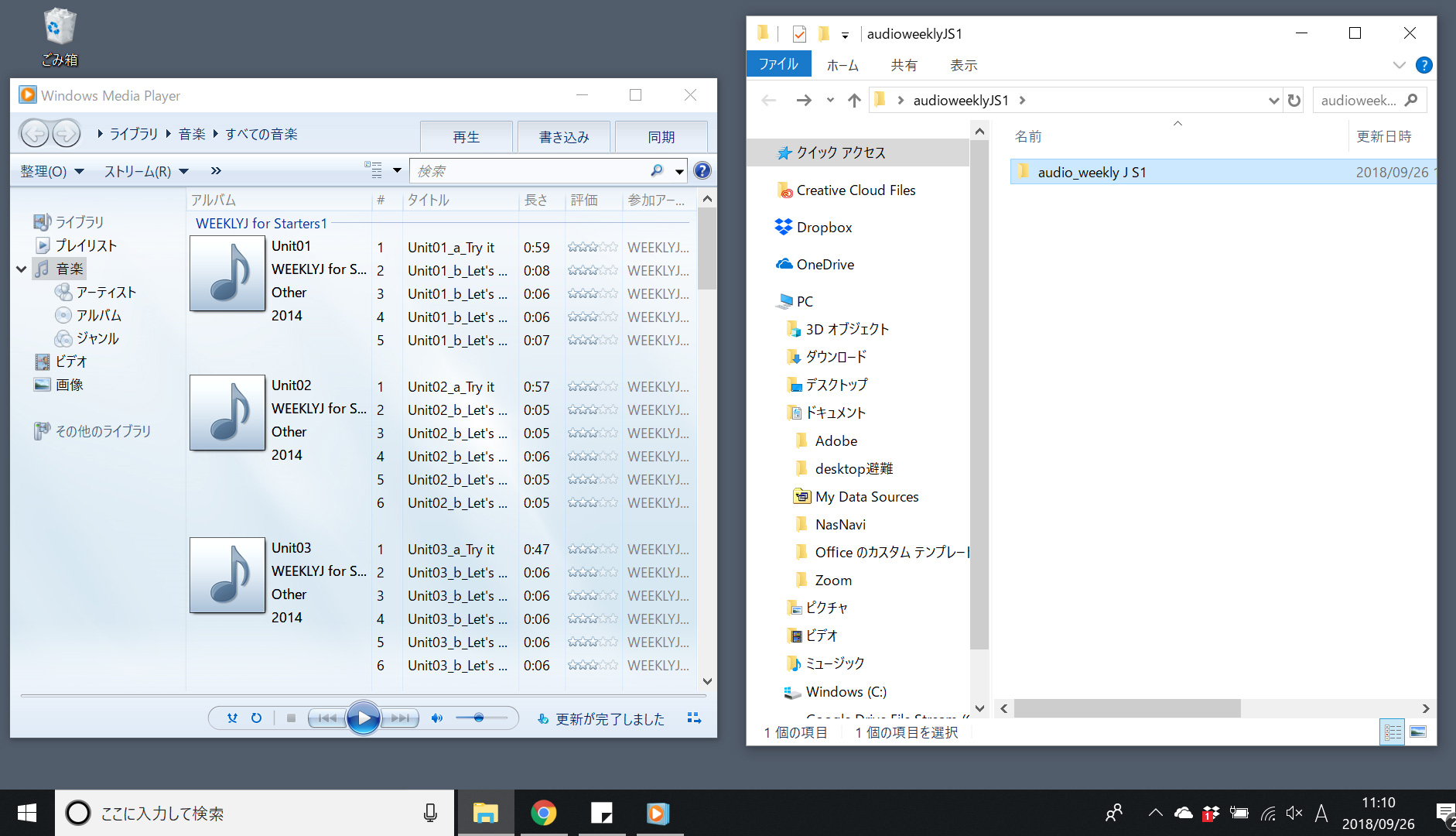
①iTunesを起動します。
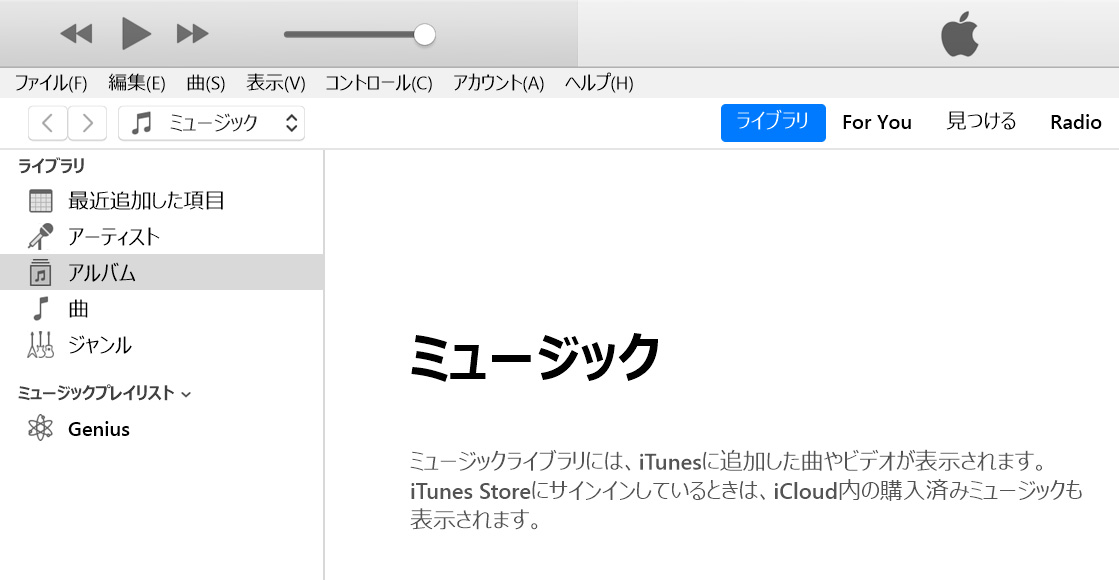
②iTunesに解凍したフォルダをドラッグアンドドロップ
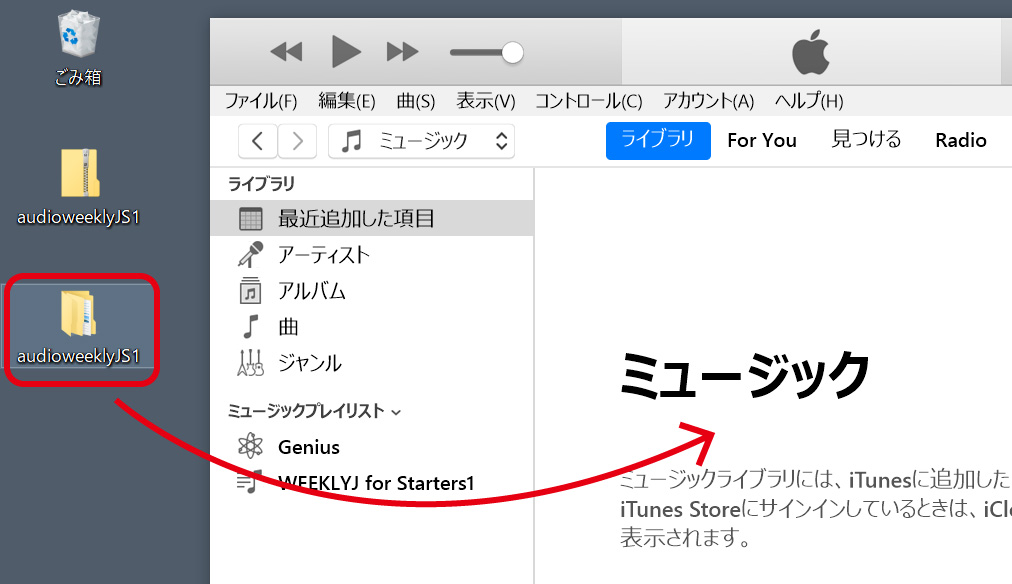
③iTunesに音声ファイル(MP3ファイル)が取り込まれました
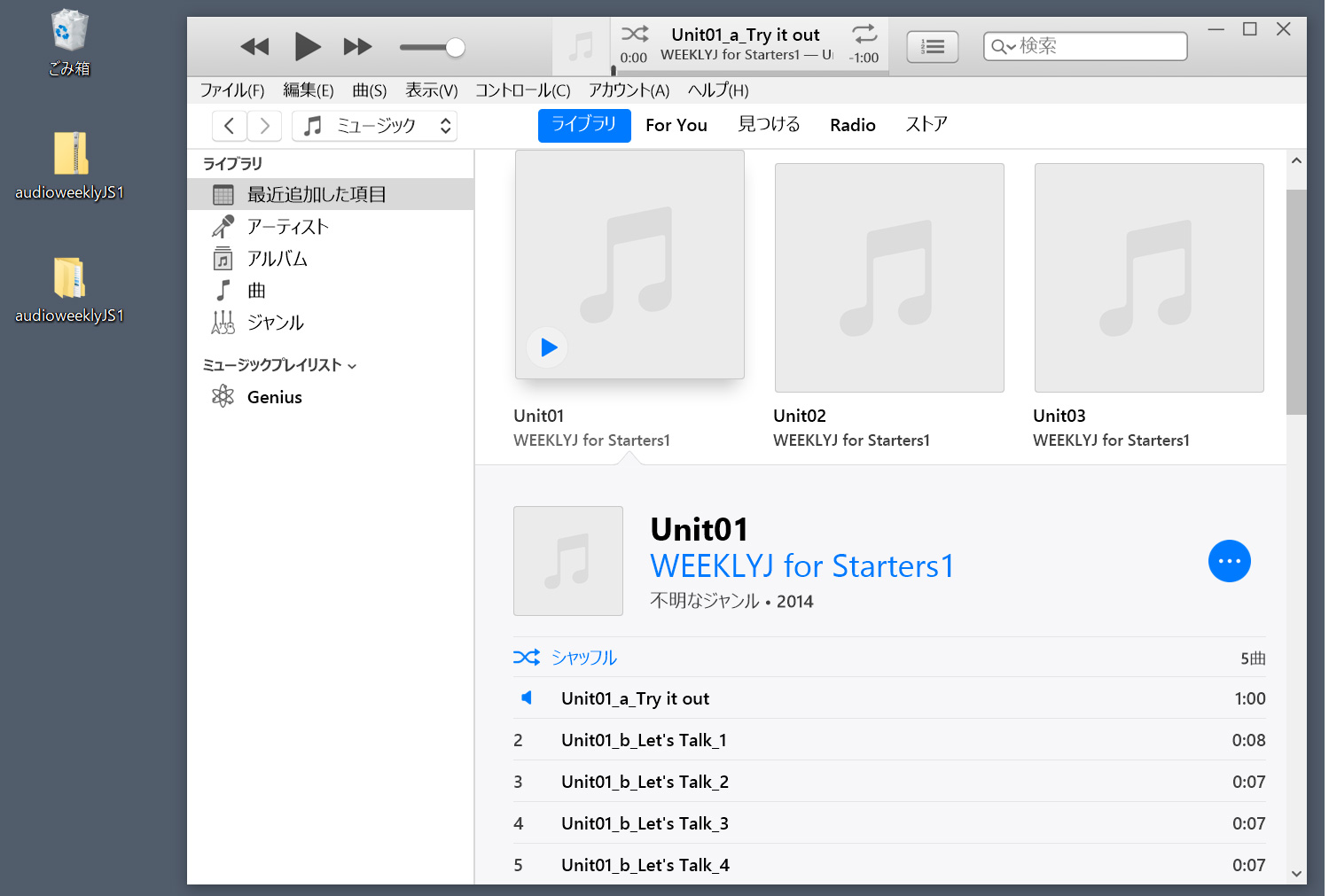
[スマートフォンで]
スマートフォンでダウンロードして、取り込む
「Podcast」や「Sound Cloud」などの音楽プレイヤーアプリを利用して、MP3ファイルを取り込み、聞くことができます。
①ダウンロードします
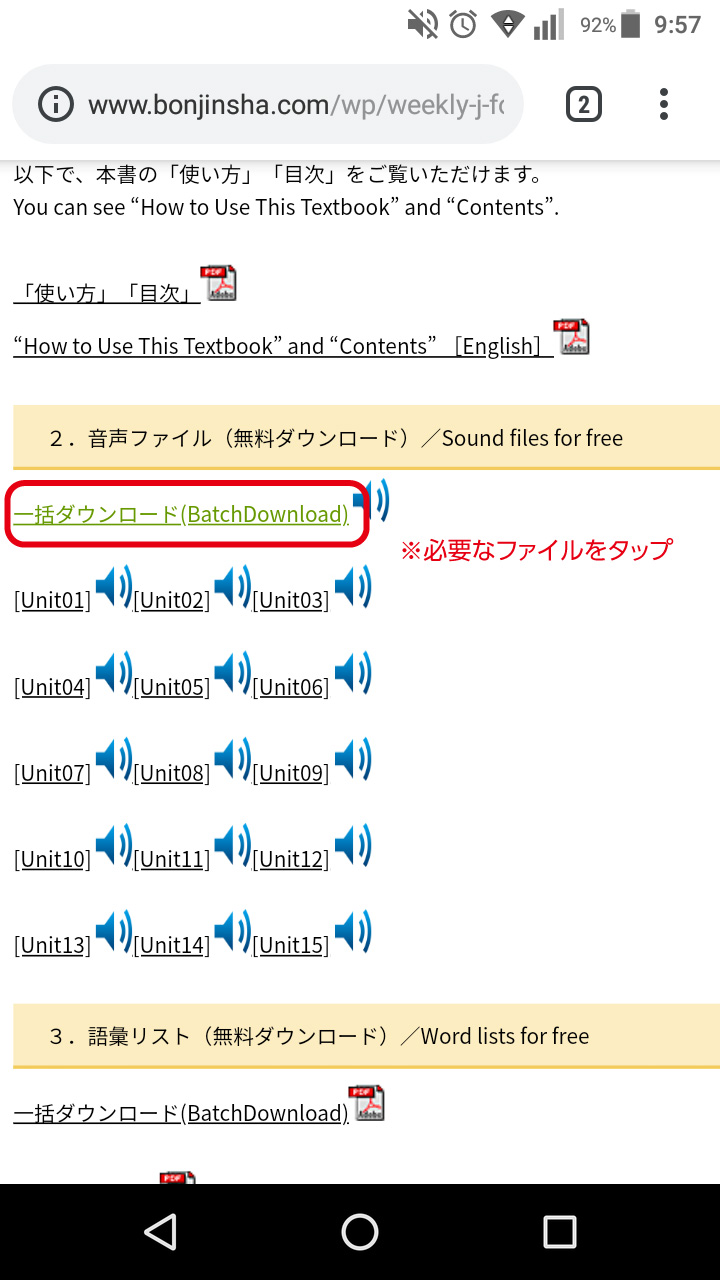
②解凍します
[iPhone]
ダウンロードしたファイルをダブルタップで解凍します。
[Android]
「WinZip」などで解凍します。(以下「WinZip」の例)
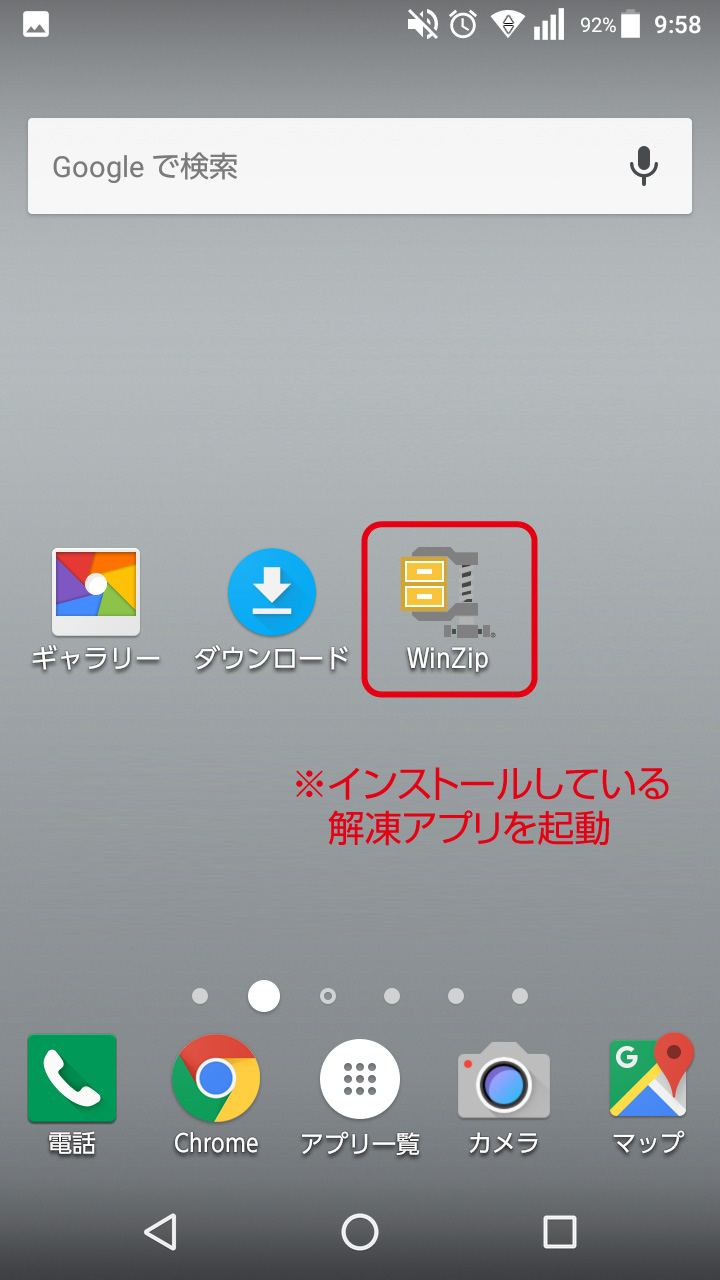
解凍するファイルを選択します。
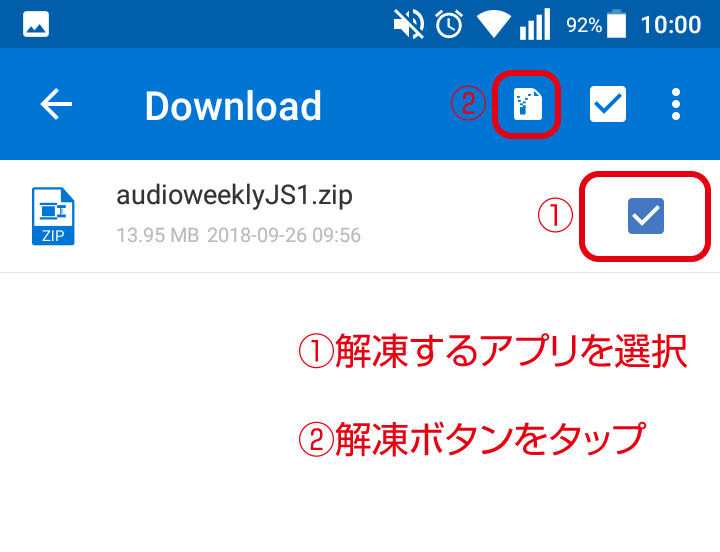
保存領域を選択します。ここでは、SDカード > Download を選び、「ここに解凍する」をクリック。
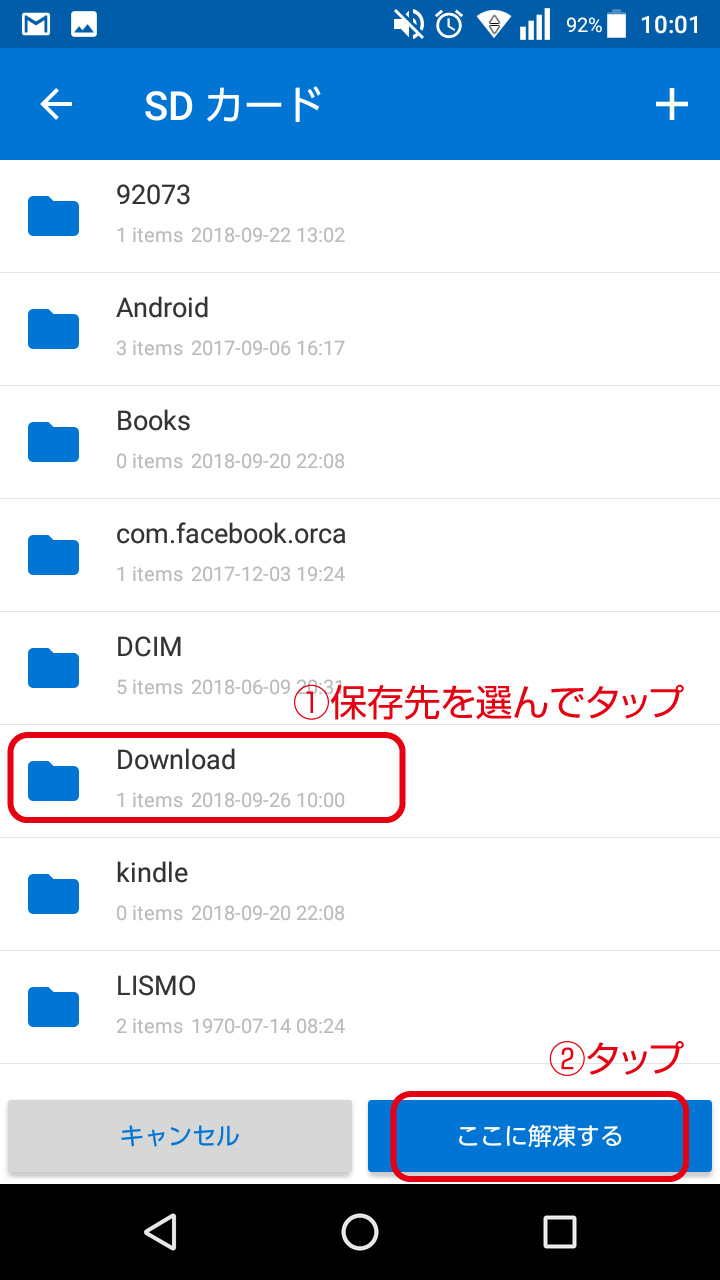
解凍できました。
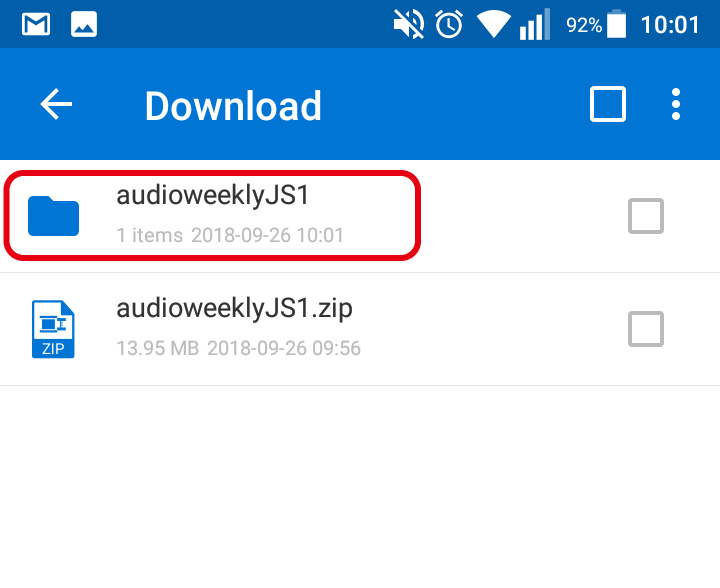
③お使いの音楽プレイヤーアプリ(PodcastやSound Cloudなど)を使って再生します